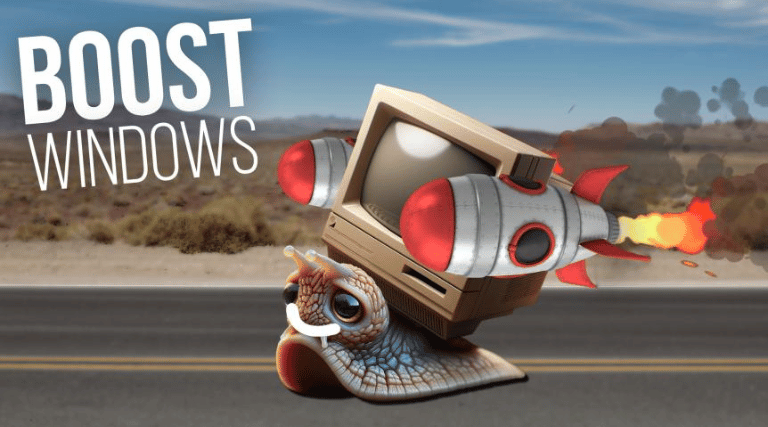Our skilled IT support team has worked with many businesses and PC users who, over time, find that their PCs are running slow and the system performance is affecting their ability to be productive and use their computers efficiently. This can be particularly problematic for work PCs where you and your team rely on them to meet deadlines, and any dip in performance can have a negative impact on your business.
Whilst it is natural to think it may be time to replace a slow PC, there are a number of ways you can first try to boost system performance. Consider the following tips to increase computer performance on Windows 10 and 11, and speak with our team about running a full system performance and network check to look for any potentially hidden problems.
Try restarting your computer
One of the simplest ways to enhance the performance of a Windows 10 or 11 PC is to reboot it. Despite their advanced capabilities and features, Windows 10 and 11 are not immune to the occasional slowdown after prolonged use.
Restarting your PC can work wonders by clearing the Random Access Memory (RAM), resolving software glitches which can accumulate and reduce performance, applying any pending updates or changes that require a reboot to take effect, and giving your system a fresh start.
How to restart your PC:
- Click on the Start menu.
- Select the Power icon.
- Choose Restart from the options.
Incorporating regular restarts into your PC maintenance routine can contribute to maintaining optimal system performance. It’s a quick and easy habit that can prevent many common computer issues, keeping your Windows PC running smoothly and efficiently.
If your PC’s system performance is still sluggish after a restart and needs a further boost, there are more PC checks you can complete.
Review start-up apps
A common reason behind a slow start-up in Windows 11 PCs is the automatic launching of applications as soon as the system boots up. These applications, though sometimes useful, often use up significant system resources, leading to a noticeable delay in your computer’s wake-up time.
Here’s how to manage your startup applications to regain lost speed:
- Access settings: Begin by going to your system’s settings.
- Focus on apps: Within the settings menu, click on the Apps option. This section allows you to manage everything related to applications installed on your PC.
- Find the startup page: Within the Apps section, locate and select the Startup page. This area specifically deals with the applications that are set to launch as your PC starts.
- Evaluate startup impact: The Startup page provides a crucial piece of information – the Startup impact of each app. This feature ranks applications based on how much they affect your system’s startup time. Use this to identify the heaviest hitters.
- Disable unnecessary apps: Turn off the toggle switch for any application that you deem non-essential at startup. Be careful in your choices to ensure you don’t disable apps that are crucial for your daily tasks.
- Reboot your PC: After making these adjustments, restart your computer to effect the changes. This will prevent the disabled apps from automatically launching at startup, thereby freeing up valuable system resources and potentially speeding up your PC’s startup time.
These steps should not only declutter your PC’s startup sequence but also contribute to a more responsive and efficient system performance overall. If you can, try to review your startup apps regularly.
Disable restartable apps
Windows 11 can save the state of certain apps and automatically reopen them on a reboot. This feature offers a seamless transition for users returning to their tasks. However, it might impact your system performance, particularly during startup, if you don’t regularly use these apps.
You can disable this feature to help improve speed:
- Access settings: Open the settings menu to adjust your PC’s configurations.
- Navigate to accounts: Click on the Accounts section. Here, you’ll find options related to user account management and related features.
- Find sign-in options: Within the Accounts settings, select the Sign-in options page. This area allows you to customise how you log into your Windows account and how your session is managed.
- Disable automatic app restart: Look for the setting labelled ‘Automatically save my restartable apps and restart them when I sign back in’ and toggle it off.
Regularly evaluating which features are essential to your workflow can play a crucial role in maintaining optimal system performance.
Uninstall apps you don’t use or need that may impact system performance
Removing unused or unnecessary apps from your Windows 11 system can significantly enhance its performance by decluttering storage space and freeing up vital resources. To achieve this, navigate to Settings, select Apps, and then go to the Installed apps page. Here, you’ll find a list of all installed applications; simply choose the ones you no longer need and opt for the Uninstall button, following any additional on-screen instructions to complete the process. This step is important to maintain an optimised system performance, ensuring only essential software occupies your valuable disk space.
Remember to exercise discretion when deciding which apps to install on your PC. Software that is poorly designed, rarely updated, or unnecessary can detrimentally affect your computer’s efficiency. Choose applications from reputable sources, such as the Microsoft Store, where apps undergo extensive scrutiny for security and performance standards.
Researching software through user reviews and reputable tech forums is also beneficial in preventing potential performance issues. Picking well-established developers and trusted sources for your software safeguards your system’s integrity but also contributes to optimal performance.
Time for a PC upgrade?
Once you’ve checked and optimised your PC, if you’re still experiencing slow performance, it may be time to consider a professional PC health check or an upgrade.
Additional signs that you may need an upgrade include:
- Software and operating system updates are no longer supported
- Your hardware cannot meet the system performance requirements of new applications
- Repairs and upgrades (like adding RAM or a new hard drive) are no longer cost-effective
At Woodstock IT, we offer our IT support services on-site and remotely. If an upgrade is required, we can advise you on the next steps. Whatever the right solution is for your PC needs, don’t suffer through poor performance and the frustration and impact on productivity this often brings.